

Download ShareFile Desktop for Mac from the Apps page of your ShareFile account. Once you have downloaded the DMG file, drag and drop it into your Applications folder.
You must accept the License Agreement to install the app. This app only supports a per-user installation.
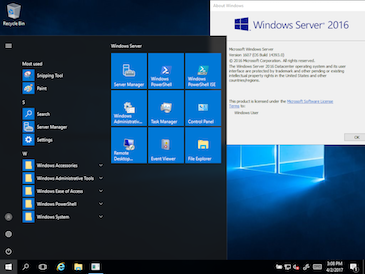
When starting the ShareFile Desktop app for the first time, you will be prompted to sign in with your ShareFile credentials.
Once you have signed in, use the navigation drop-down to select the section of your ShareFile account you would like to view.
Users with access to the File Box can manage files stored there from the Personal Folders location. The File Box is only available to Employee users that have been granted the appropriate permissions.
There are many ways to upload when using ShareFile desktop. You can upload both files and folders, as well as upload multiple files simultaneously. Once you have chosen a file for upload or dragged a file to the app, it will be uploaded. Upload times may vary based on your connection, the size of your file, and the number of files being processed.
Click the upload button at the bottom of the app
or
Drag and drop files wherever you want them
or
Copy and Paste a file directly into the app
There are many ways to download files with the ShareFile Desktop app. You can download files and folders, as well as download multiple items simultaneously.
To download a file, you can do one of the following:
You can view the progress of uploads and downloads in the Queue. You can access the Queue using the drop-down menu in the upper left.
You may share multiple files simultaneously by selecting them and using one of the options listed below. You can share files in one of two ways: Email with ShareFile or Copy a Link, as well as customize the relevant options before sending the message or generating the link. Accounts with View-Only Sharing enabled may share files as view-only.
To share files, do one of the following:
Clicking Copy a Link will automatically place a link to the file in your clipboard. You can paste the link into your preferred browser, email, or chat program.
If you would like to customize the options of this link, click the Gear icon to the right of the Copy a Link option. The link options shown below allow you to customize various notification and security settings for this particular message. The options available to you will vary based on your account type and permissions.
You may send a file for approval or feedback from the Desktop app. To do so, access the file's Share options as depicted in the screenshots above, and select the appropriate workflow option.
Note: this feature is only available for accounts that support workflows.
You can preview supported file types right from the Desktop for Mac app.
To preview a file, control-click the file you wish to preview and select the Preview option. The preview will load in a separate module.
Note: Not all file types are guaranteed to generate as a preview via the Desktop app. Unsupported files will not display a Preview option. For a full list of supported file types, please refer to this article. In the event your account has file preview restrictions, those restrictions will also apply in the web application.
Note: Previews for .xlsm and .ppsx files are not currently supported.
Adjust how your files and folders are displayed with the Grid View button. Note: Not all file types will generate a thumbnail preview.
This feature requires Mac OS X 10.11 or 10.12.
Free casino signup bonus. You can quickly request files to a specific folder on your ShareFile account. You may send request via the ShareFile email system or generate a link you can copy and paste into your preferred program.
To request files:
Access the Actions menu in the top of the app and choose Request Files
Or
Ctrl-click an empty space in the folder of your choosing and select Request Files
If requesting files via the ShareFile email system, you can customize your notification and security settings for this particular message. You can also change the destination where files will be uploaded.
Clicking Copy a Link will automatically place a link in your clipboard. You can paste the link into your preferred browser, email, or chat program, and your coworker may use the link to upload files. If you would like to customize the options of this link, click the Gear icon to the right of the Copy a Link option. The link options shown below allow you to customize various notification and security settings for this particular message.
Using the ShareFile Desktop app, you can quickly manage your files in a variety of ways. Ctrl-click a file or files to access different actions. Files and folders can be downloaded, shared, copied, moved, renamed, deleted, checked out, and noted.
You can drag and drop files and folders to other locations on your ShareFile account within the ShareFile Desktop App. When selecting to move a folder or file manually, you must select the destination in the folder tree. You may also create a new folder within a destination where you have upload permissions.
If you attempt to move an item to the root level of Shared Folders, or to a folder where you do not possess upload permissions, you will receive an error message indicating so. Keep an eye out for the exclamation point icon when moving files.
The ShareFile Desktop app preserves the granular folder control available in the web application. Once created, you may name the folder. You may download, share, copy, move, rename and delete folders by Ctrl-clicking the folder itself, assuming you have the required permission for your desired action. You may also make the folder a Favorite Folder in the Status column.
To create a folder:
Click the Create Folder icon at the bottom of the app
or
Ctrl-click the location where you wish to create a folder and choose the Create Folder option
Accounts with File Versioning enabled can view previous versions of files by clicking the blue icon shown below.
ShareFile Desktop supports the check in check out feature. To check out a file, Ctrl-click a file and select Check Out. A checked out file is indicated by an orange icon in the Status column.
Once you are finished working on the file, you can check in the file by Ctrl-clicking the file in the ShareFile Desktop app and selecting Check In. You must upload the new file by dragging or selecting the file.
The ShareFile Desktop App allows access to SharePoint and Network Shares. If this feature is enabled for your account, access these locations via the Navigation drop-down menu. Please note that your ability to download, upload or modify files within your SharePoint or Network Share locations depends on your permissions in those locations.
The ShareFile Desktop App allows access to Personal Cloud Connectors such as Dropbox, Google Drive, OneDrive and Box. If this feature is enabled for your account, access these locations via the Navigation drop-down menu. Word for mac subscription. Please note that your ability to download files within these connectors depends on your permissions in those locations.
You may download files from the other services.
Note: Not all file and folder actions are available for files stored in other cloud storage services.
If you experience connectivity issues resulting in the loss or interruption of an internet connection, a message will be displayed at the top of your Desktop App. The app will attempt to reconnect.
You can access app preferences and the Log Out option from the Apple Menu bar.
Preferences include the below options:
Remove User - Use this button if you wish to log out of the currently logged in user.
Enable Auto-Login Razorsql 6 3 27 download free. Free aristocrat slot machines. - Disable this feature if you want users to sign into their account upon accessing the ShareFile Desktop app.
App Window - Adjust what happens to your app upon closing.
Default Share Settings - These are the default settings used when Sharing files. These are settings used when using the Copy a Link feature unless you change them individually prior to sending. https://freesclub.mystrikingly.com/blog/how-does-slotomania-work.
By default, the ShareFile Desktop App for Mac will launch when you log onto your Mac device.
This setting can be disabled in your System Preferences, under Users & Groups > User > Login Items.
Applications
Download PingID as a mobile application for your iOS or Android device, or as a simple and secure desktop application for macOS or Windows. Fully managed by Ping, these applications help enterprises provide convenient security factors that ensure their employees and partners are who they say they are.
Mobile
SHA256 e100b0060b94e7b42b5fead89cebc4e77dd590255da676a8b3c2932c26acd7d2Copied!Desktop
SHA256 03a73d444b86878c8413fe3955d5846b769153e6728013b18aa66b4157b1f522Copied!SHA256 2ad9d0e9095a9cbfb3bccea916f33ce819469d2aca291372e8935bcc9c8a150aCopied!SDK Integration Kit
The PingID SDK is a multi-factor authentication (MFA) solution for your customers that prioritizes security and convenience. For MFA, it allows you to send push notifications from your own mobile application, or to send one-time passcodes (OTPs) via email, SMS or voice. It also includes the ability to login with a QR code to give your customers passwordless and usernameless authentication. This integration kit has everything you need to deploy the PingID SDK standalone or with PingFederate. The download includes:
A mobile SDK to embed secure, user-friendly MFA into your own mobile app (including server-side and mobile sample apps).
A PingFederate adapter that allows you to trigger MFA from PingFederate policies.
A PingFederate connector to provision and manage user lifecycles in the PingID SDK.
* By downloading the PingID SDK Integration Kit you agree to the license terms.
DOCUMENTATION
Admins | Developers
Integrations
Open source text editor mac. You can integrate PingID with a wide variety of products and services.
SSH
AD FS
VPN
SHA256 459c3f04f8752167fb7861b4abc11a05581c8a9a1ce99e758ac578182ff4bbacCopied!PingFederate SSO
SHA256 459c3f04f8752167fb7861b4abc11a05581c8a9a1ce99e758ac578182ff4bbacCopied!Windows Login
SHA256 f10175e4d484205d5bd5eb8eeaeaf477689b2e253f882e755a6fad245ef7fc05Copied!Mac Login
SHA256 3197f6940c50079b28e12992b6f71d252aeda1772bb74edc8d70f6457cda1ec2Copied!Take the Next Step
See how Ping can help you stay ahead of the curve in a rapidly evolving digital world.
Thank you! Keep an eye on your inbox. We’ll be in touch soon.
